
شبیه سازی های درایو های الکتریکی
در این وبلاگ می توانید شبیه سازی درایو های الکتریکی را دریافت نمایید
شبیه سازی های درایو های الکتریکی
در این وبلاگ می توانید شبیه سازی درایو های الکتریکی را دریافت نمایید49 آموزش اضافه کردن شماره صفحه در ورد از صفحه N ام :
چگونه صفحات WORD را به چند بخش تقسیم کنیم؟
برخی اسناد ورد همچون صفحات پایاننامه، نخستین صفحات آن شمارهگذاری نمیشوند و از صفحات فهرست به بعد مطابق با فرمتهای هر دانشگاه بهصورت مجزا شمارهگذاری میشوند.
برای مثال صفحات عنوان، تقدیم، تشکر و چکیده شمارهگذاری نمیشوند و صفحات پس از آن و فهرست مطالب با حروف ابجد شمارهگذاری میشوند. پس از این صفحات، متن اصلی تا انتها با اعداد شمارهگذاری میشوند.
اولین مرحله برای درج شماره صفحه در ورد شما باید اینگونه عمل کنید:
با رفتن به تب Insert و در دسته Header & Footer گزینه Page Number را انتخاب کنید.
یکی از گزینههای موردنظر را انتخاب کنید و محل قرارگیری شماره صفحه را تعیین کنید.
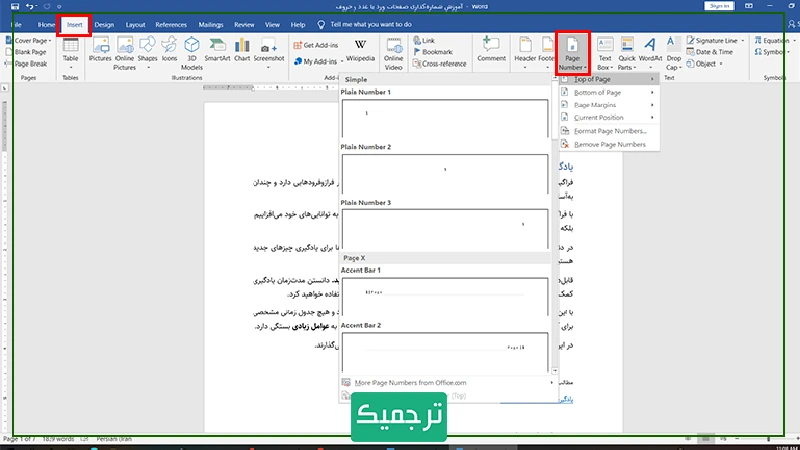
مشاهده میکنید که صفحات شمارهگذاری میشوند.
اکنون قصد داریم تعدادی از صفحات شماره نداشته باشند، تعداد دیگری از صفحات با حروف ابجد و بقیه صفحات با اعداد، شماره بخورند. برای این منظور باید صفحات فایل ورد را به سه بخش تقسیم کنیم.
برای نمونه تصمیم داریم که دو صفحه نخست را بدون شماره تنظیم کنیم. برای این کار مکاننما باید در کنار آخرین سطر صفحه دوم و پس از آخرین کلمه قرار گیرد.
در تب Layout، در بخش Page Setup، گزینه Breaks را انتخاب میکنیم.
از منوی کشویی باز شده گزینه Next Page را انتخاب میکنیم.
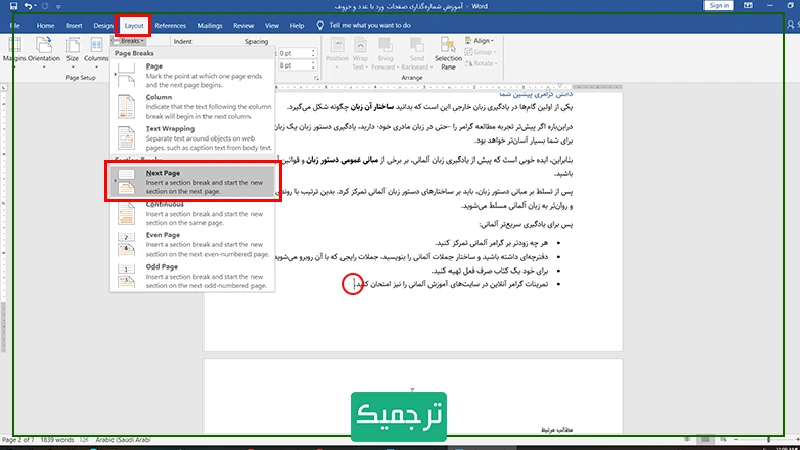
میبینیم که مکاننما به ابتدای صفحه بعد منتقل میشود و این یعنی صفحه شکسته شد.
با دابلکلیک روی هدر یا فوتر یکی از صفحات میبینم که هدر یا فوتر به دو دسته Section 1 و Section 2 بخشبندی شده است؛ یعنی این سند به دو بخش تقسیم شده است.
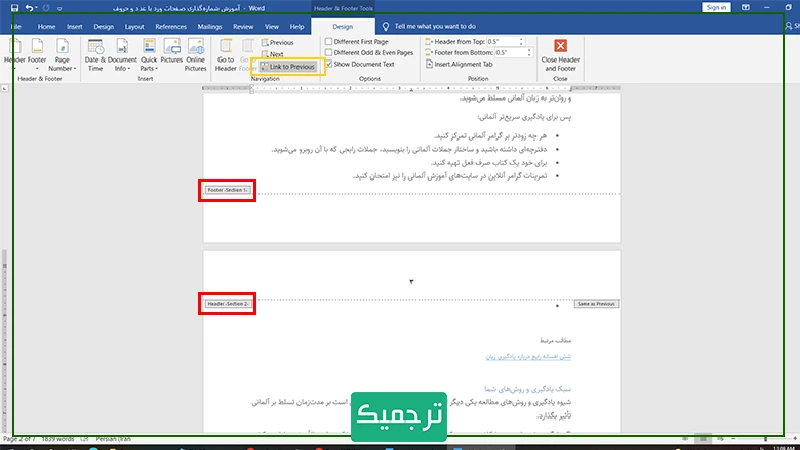
ایجاد سکشنهای دیگر در صفحات ورد
اکنون تصمیم داریم که فایل ورد خود را به بخش دیگری نیز تقسیم کنیم. برای مثال پس از صفحات فهرست و برای بخشی که متن اصلی آغاز میشود.
مجدداً روی آخرین سطر آخرین صفحه پیش از شروع متن اصلی و پس از آخرین کلمه قرار میگیریم و همان مراحل پیش را تکرار میکنیم.
تب Layout، در بخش Page Setup، گزینه Breaks را انتخاب میکنیم و از منوی کشویی بازشده گزینه Next Page را انتخاب میکنیم.
میبینیم که مکاننما به ابتدای صفحه بعد منتقل میشود و این یعنی صفحه در این بخش شکسته شد.
با دابلکلیک روی هدر یا فوتر یکی از صفحات میبینیم که هدر یا فوتر به دو دسته Section 2 و Section 3 بخشبندی شده است.
اکنون فایل ورد ما سه بخش شده است.
با دابلکلیک روی هدر یا فوتر و با حرکت روی صفحات، تعداد و شماره Section قابلمشاهده است. اما اینجا کار تمام نمیشود. در ادامه یاد میگیرید که چگونه شمارهگذاری را بهطور دلخواه تنظیم کنید.
چگونه صفحات ورد را با حروف و اعداد شمارهگذاری کنیم؟
قدم بعد این است که در همان شکل فعالبودن هدر یا فوتر، در ابتدای Section 2، در تب Design و در دسته Navigation، گزینه Link to Previous را غیرفعال کنید.
اکنون میتوان عدد این صفحه را انتخاب کرد و آن را پاک کرد. مشاهده میکنید که تمام شماره صفحاتی که در Section 1 قرار دارند، حذف میشوند.
اکنون تصمیم داریم که صفحات Section 2 با حروف شمارهگذاری شوند. بدین منظور در حالت فعالبودن هدر، شماره صفحه را انتخاب کنید. راست کلیک بزنید و از گزینههای موجود Format Page Numbers را انتخاب کنید.
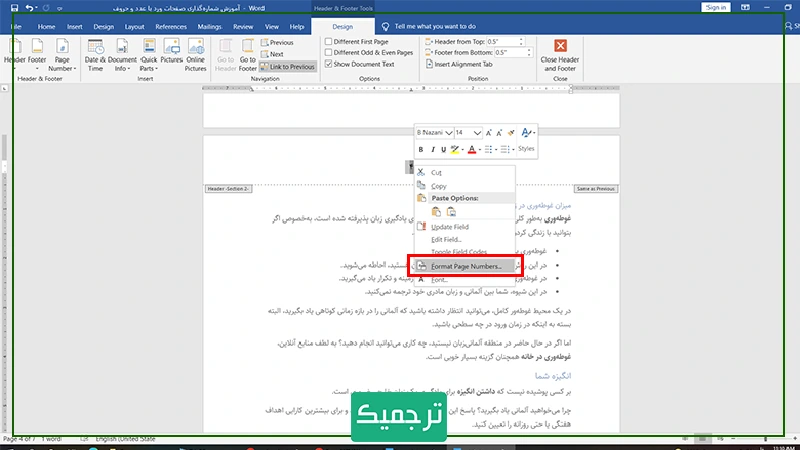
از پنجره بازشده و از کشوی گزینه Number Format، گزینه موردنظر برای شمارهگذاری صفحات را انتخاب کنید.
در همین پنجره از گزینه Page Numbering، گزینه Start at را فعال کنید و انتخاب کنید که شمارهگذاری از کدام حرف آغاز شود. Ok را انتخاب کنید.
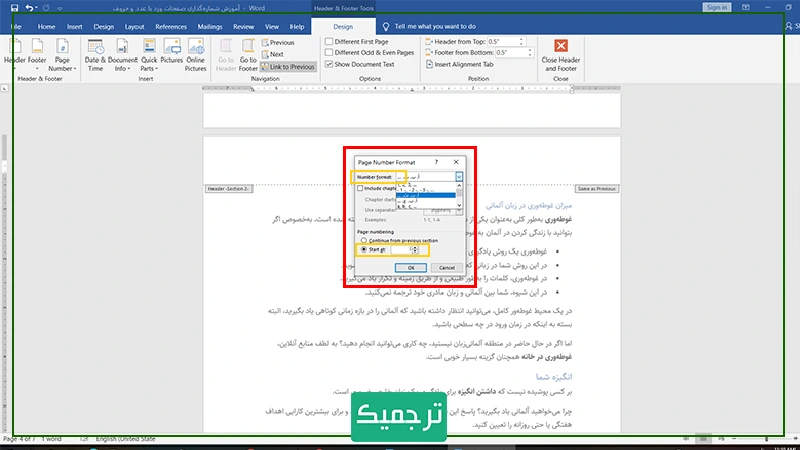
میبینید که شمارهگذاری صفحات در Section 2 با حروف انجام شده است.
آموزش شمارهگذاری از صفحات دلخواه با اعداد موردنظر
بخش بعد Section 3 است و تصمیم داریم شمارهگذاری صفحات در این بخش از عدد ۱ شروع شود.
عدد شماره اولین صفحه در Section 3 را انتخاب کنید. همچون قبل گزینه Link to Previous را غیرفعال کنید.
روی شماره صفحه راست کلیک بزنید و از لیست بازشده Format Page Numbers را انتخاب کنید.
همچون قبل از این پنجره بازشده و در گزینه Number Format، اعداد را برای شمارهگذاری صفحات انتخاب کنید.
در همین پنجره از گزینه Page Numbering، گزینه Start at را فعال کنید و انتخاب کنید که شمارهگذاری از عدد ۱ آغاز شود. Ok را انتخاب کنید.
میبینید که شمارهگذاری صفحات در Section 3 با اعداد انجام شده است. شما در این سکشن در گزینه Start at میتوانید انتخاب کنید که صفحات از چه عدد آغاز شوند.
https://tarjomic.com/blog/2022/06/20/%D8%A2%D9%85%D9%88%D8%B2%D8%B4-%D8%B4%D9%85%D8%A7%D8%B1%D9%87%DA%AF%D8%B0%D8%A7%D8%B1%DB%8C-%D8%B5%D9%81%D8%AD%D8%A7%D8%AA-%D9%88%D8%B1%D8%AF-%D8%A8%D8%A7-%D8%B9%D8%AF%D8%AF-%D9%88-%D8%AD/

