
شبیه سازی های درایو های الکتریکی
در این وبلاگ می توانید شبیه سازی درایو های الکتریکی را دریافت نمایید
شبیه سازی های درایو های الکتریکی
در این وبلاگ می توانید شبیه سازی درایو های الکتریکی را دریافت نمایید66 : آموزش حذف رمز فایل اکسل
فعال کردن نمایش پسوند فایل ها
در صورتی که پسوند فایل ها در سیستم شما نمایش داده نمیشه (پسوند همون حروفی هست که بعد از نقطه در ادامه اسم فایل قرار می گیره، بهش extension هم می گن.) باید اونها رو قابل نمایش کنید. برای این کار کافی هست:
- وارد control panel بشید. (می تونید کلمه control panel رو در سرچ ویندوز جستجو کنید)
- در قسمت سرچ کنترل پنل (بالا سمت راست) کلمه folder option رو جستجو کنید و مطالبق عکس زیر اونو انتخاب کنید.
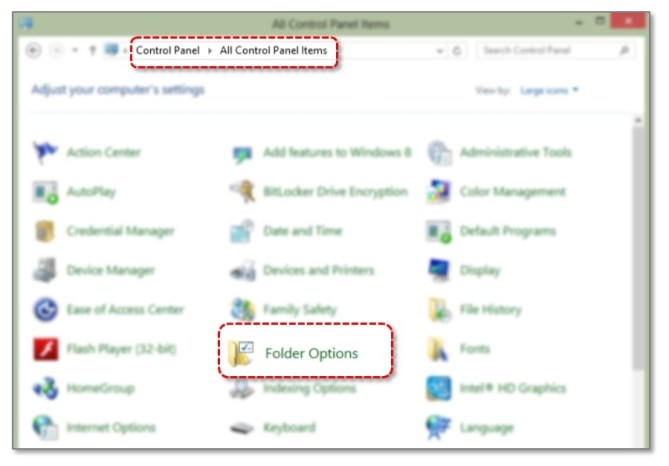
- مطابق عکس زیر از تب view تیک گزینه hidden extensions … رو بردارید و OK بزنید.
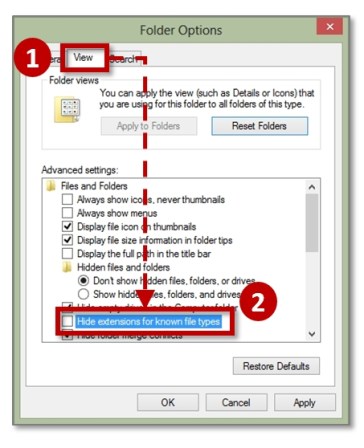
بعد از اینجام این کار در انتهای فایل های شما بعد از نام فایل پسوند یا فرمت اون نمایش داده میشه. مثلا فرمت های رایج اکسل به صورت xlsx یا xlsm هست.
2- تغییر پسوند فایل های به zip
دومین کاری که باید انجام بدید تغییر پسوند فایل ها از xlsx و xlsm به فرمت zip هست تا بتونید محتویات این فایل ها رو ببینید. برای اینکار روی فایل راست کلیک کنید و گزینه rename رو انتخاب کنید (می تونید از کلید F2 هم برای تغییر نام فایل ها استفاده کنید.). فرمت فایل رو از xlsx به zip تغییر بدید.
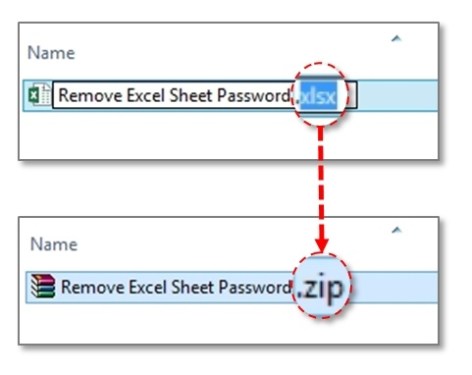
حالا خواهید دید که ایکون فایل شما به جای اکسل به نرم افزار winrar تغییر میکنه. (اگر نرم افزار winrar رو نصب ندارید، باید نصبش کنید.)
حالا کافی هست روی فایل دوبار کلیک کنید تا با نرم افزار winrar باز بشه. می تونید در اینجا محتویات فایل اکسل رو مشاهده کنید.
3- ایجاد کپی از شیت قفل شده اکسل در خارج از فایل zip
برای اینکه به شیت های اکسل دسترسی داشته باشید، مسیر زیر رو انتخاب کنید.
xl –> worksheets

در قسمت 3 عکس بر اساس تعداد شیت هایی که دارید فایل با فرمت xml می بینید. چون این فایل 2 شیت داشته پس دو فایل با فرمت xml مشاهده می کنید. کافیه که روی اسم شیت مورد نظر راست کلیک کنید و گزینه copy files to clip borad رو انتخاب کنید. توی هر کجای سیستم (مثلا Desktop یا هر جایی که دوست دارید) راست کلیک کنید و گزینه paste رو انتخاب کنید.
4-باز کردن فایل xml و حذف پسورد از شیت
حالا باید فایل شیت xml رو با بازش کنید. برای اینکار کافی هست روی اون راست کلیک کنید و از قسمت open with نرم افزار notepad رو انتخاب کنید. خواهید دید که فایل شما در این نرم افزار باز میشه.
ابتدای فایل کلیک کنید و کلید ctrl رو نگهدارید و کلید F رو بزنید. (Ctrl+F)
در پنجره باز شده در قسمت find کلمه sheetProtection رو جستوجو کنید. قسمت زیر رو از فایل حذف کنید.
<sheetProtection .... />
حتما دقت کنید مثل عکس زیر تا جایی که به /> می رسید رو انتخاب و حذف کنید.

بعد از حذف این قسمت فایل xml رو ذخیره کنید.
حالا باید این فایل رو به فایل زیپ برگردونید. برای اینکار دو راه دارید، 1- فایل رو انتخاب کنید و بکشیدش داخل فایل زیپ، 2- فایل رو کپی کنید و داخل فایل زیپ پیست کنید.
وقتی این کار انجام میدید از شما خواهد پرسید که میخواهید از فایل رو جایگزین فایل قبلی کنید، شما تایید کنید و OK بزنید.
5-تغییر پسوند فایل zip به پسوند اکسل
حالا که قسمت پسورد حذف کردید باید پسوند فایل zip رو به حالت اولیه برگردونید. فایل رو rename کنید، اگر پسوند اولیه فایل xlsx بود به xlsx تغییر بدید و اگر xlsm بود به xlsm تغییر بدید.
حالا دوباره ایکون اکسل کنار فایل ظاهر میشه و می تونید روی فایل دوبار کلیک کنید و با نرم افزار اکسل بازش کنید. تبریک میگم، دیگه نیازی به پسورد برای اصلاح شیت اکسل ندارید.پ
منبع :
https://skillpro.ir/%D9%86%D8%AD%D9%88%D9%87-%D8%A7%D8%B3%D8%AA%D9%81%D8%A7%D8%AF%D9%87-%D8%A7%D8%B2-%D9%BE%D8%B3%D9%88%D8%B1%D8%AF-%DB%8C%D8%A7-%D8%AD%D8%B0%D9%81-%D8%A2%D9%86-%D8%AF%D8%B1-%D8%A7%DA%A9%D8%B3%D9%84-2016/
بطور نمونه تعدادی از کد رمز های ذخیره شده در اکسل بصورت زیر است:
| کد وارد شده در اکسل | کد ذخیره شده در فایل notepad |
| کد ده دهی | کد رمزنگاری شده |
| 1 | CE28 |
| 2 | CE2E |
| 3 | CE2C |
| 4 | CE22 |
| 5 | CE20 |
| 6 | CE26 |
| 123 | CF7A |